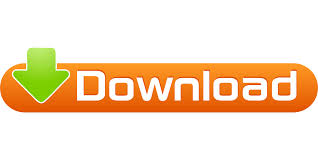

- #TRANSFERRING OUTLOOK PERSONAL FOLDERS TO ANOTHER COMPUTER HOW TO#
- #TRANSFERRING OUTLOOK PERSONAL FOLDERS TO ANOTHER COMPUTER UPDATE#
- #TRANSFERRING OUTLOOK PERSONAL FOLDERS TO ANOTHER COMPUTER SOFTWARE#
- #TRANSFERRING OUTLOOK PERSONAL FOLDERS TO ANOTHER COMPUTER PASSWORD#
- #TRANSFERRING OUTLOOK PERSONAL FOLDERS TO ANOTHER COMPUTER PC#
You can either choose to make a copy of PST files on your computer to another device or apply professional Outlook backup software like EaseUS Todo Backup for help. The last but the most useful tip is to back up Outlook regularly. Go to "Security" tab on Microsoft Exchange window, uncheck the "Always prompt for logon credentials" box to protect Outlook data file.Double click Outlook OST file under "Data File" on the Account Settings window.Uncheck "Always Prompt for Logon Credentials" Click "OK" to confirm when Outlook pops up a message, telling that 'The operation you selected will not complete until you quit and restart Microsoft Outlook.'.Uncheck "Use Cached Exchange Mode" checkbox and click "Next".Go to File > Account Settings > Double click on Exchange account under "Email" tab.Protect Outlook OST Mailbox Disable Cached Exchange Mode
#TRANSFERRING OUTLOOK PERSONAL FOLDERS TO ANOTHER COMPUTER PASSWORD#
#TRANSFERRING OUTLOOK PERSONAL FOLDERS TO ANOTHER COMPUTER UPDATE#
pst file Where Are My Files () This page is an update to our page at Moving Outlook to a New Computer, which covers moving Outlook 2003 or 2007 from Windows XP to Windows 7 (or above). If you haven’t installed Outlook on the new machine, now is the time to do it. Alternatively, use a cloud service to cross them over to the new machine. Start by plugging the storage device in your new computer. Now it’s time to move the files previously fetched to the new computer.
#TRANSFERRING OUTLOOK PERSONAL FOLDERS TO ANOTHER COMPUTER HOW TO#
Here are some tips that you can apply and try: 1. How to move the IMAP personal folder (.pst) To move a Personal Folders. Step 3: Migrating the files to the new computer. This page offers three secure methods to help you transfer Outlook with data, account, and settings to a new computer using EaseUS Todo PCTrans or USB.īesides this, it's also important to learn some tips on how to protect the Outlook data. Then you should be able to access your Outlook data on the new computer again. Wait for Outlook to import the PST file, sign in with your Outlook account and password. Select "Import from another program or file" > "Next" > "PST file".īrowse to the location of the PST file and select the folder, click "OK". Open Outlook on the new computer, go to "File" > "Open & Export" > "Import/Export".ģ. Pick desired saving option and specify its login. Press login and enable required folders to transfer into another account. Use Batch mode option to transfer multiple email account folders in bulk. Choose desired email account and fill account details. Copy and paste the Outlook PST file to the desktop of the new computer.Ģ. In order to transfer folders from one email account to another, first launch the software. Transfer and import the PST file to Outlook on the new PC.ġ. pst file to the USB.Īfter this, safely remove USB and connect it to the new computer. Insert USB to your PC, select and copy the. Transferring your Outlook contacts from one computer to another is a relatively simple process and can save huge amounts of time if you're migrating from address book that you've been building for. pst file which contains all your personal folder data and click "Open File Location.".
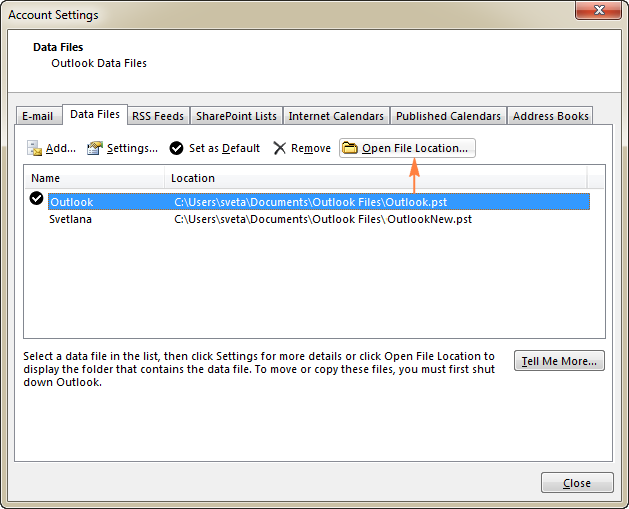
Transfer Outlook to New Computer by Copying and PastingĪpplies to: Manually copy Outlook to another computer. Now the folder containing the Outlook data file of selected. Open the Microsoft Outlook in your old computer, next right click the email account whose Outlook data file you will move, and then select the Open File Location from the right-clicking menu.
#TRANSFERRING OUTLOOK PERSONAL FOLDERS TO ANOTHER COMPUTER PC#

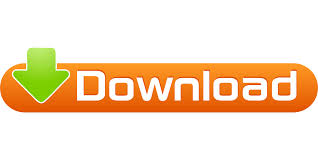

 0 kommentar(er)
0 kommentar(er)
